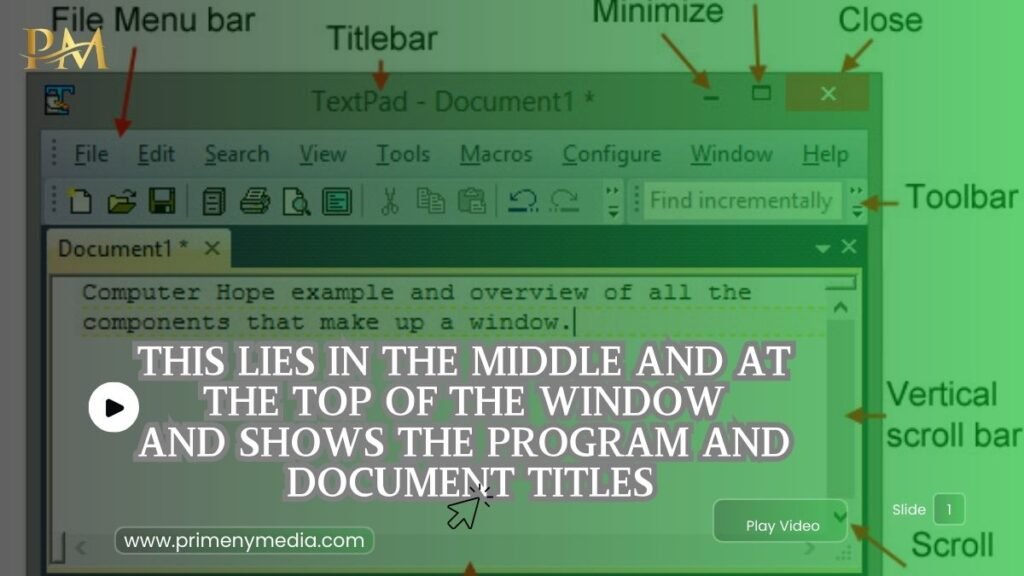The title bar is a major standard interface feature of contemporary Graphical Users Interface, or GUI for short, carrying the basic goal of improving usability. Running at the upper part of application windows, title bar is not only useful. They are also indispensable for working with a number of windows at the same time. It doesn’t matter if you are working with more than one document or moving from one application to another, the title bar offers information and help. This article further discusses that this lies in the middle and at the top of the window and shows the program and document titles and more.
What is a Title Bar?
The horizontal bar across the top of the program or just below the window’s slimmest top edge is called the title bar. It basically is required to show the name of the program run and the title of the document, which is opened at the moment. This visual clue comes in handy operational mode most especially when working with several applications or documents and that makes it easier to know which is opened.
For example, in a word processor such as ‘Microsoft Word’, what is written in the title bar might look like: ‘Document1 – Microsoft Word’, until a title is assigned to the actual document. This means that there is an arrangement of files making it easy to identify, eliminating confusion when dealing with files.
Key Features of a Title Bar
1. Program and Document titles are presented here
The most important information is located in the middle of the title bar: the name of the active document and the software. While the file is yet to be named, the title bar of the new file bears a default name. They are often: Untitled-; depending on the application and its version). This feature makes file handling easier by allowing the user to easily tell which files are open at any one time.
2. Window Control Buttons
- Minimize Button: This minimizes the application window, getting rid of its presence on the screen but allowing the program to continue its function by reducing it to the icon at the widget’s bottom.
- Maximize/Restore Button: The button with the ‘-‘ sign minimizes the application window, the button with the ‘_’ sign makes it take the whole screen size. After this particular button is optimized, it changes its shape to the restore button to enable the users to resize the window to the default size.
- Close Button: It shuts the program completely and is found on the right side of the toolbar, usually next to the save button. In the case that edits made had not been saved, the program usually advises the user to save the file before the program shuts down.
3.Drag and Move Capability
The title bar allows the user to move the application window around the desktop by clicking on the mouse icon and dragging it over the screen. This functionality is more beneficial when a user is working on different projects at the same time since it helps in arranging windows.
4. Access to System Menus
In most operating systems, double clicking the title bar displays more options including the resize, minimize, maximize or close icons.
5. Icon and Program Details
In the title bar at the left side of the title bar some applications display an accompanying icon of the program. If then clicking this icon may open a menu of options that are specific to this program only.
Importance of the Title Bar
1. Enhanced File Management
The continuity of file names in the title bar and, thus, the capability to differentiate between the opened documents among the users increase the efficiency of work. This is especially so when working on many projects or files at the same time in different directories. For instance, the graphic designer, who uses Adobe Photoshop, can recognize the folders with open image files the moment when he looks at the title bar.
2. Better Workplace Management
The indications on control of the window can be easily controlled by the title bar to enhance the submission of the workspace. The windows one uses have features such as arranging windows wherein one can minimize and maximize the windows in order to concentrate and be free of distractions.
3. Ease of Navigation
It becomes perfect when the title bar shows a clear program and file name when you are switching your applications. This is especially used for people who switch from one software program to the other in their work station or project plan.
Title Bar in Different Operating Systems
The functionality and appearance of the title bar may vary slightly depending on the operating system:
1. Windows
In Windows, the program icon and document name are located in the center of the left title bar, while the minimize, maximize, and close buttons are located on the right. The title bar does contain customization options; users can change the title bar’s color and opacity.
2. macOS
On macOS, the title bar is close to the toolbar functionally. The text it contains are the name of the document, the window controls, and the other sub-option such as the tab within the same class of the application.
3. Linux
Most of the current Linux desktop environments like GNOME and KDE come with title bars which one can customize richly. Users have an option of customizing the layouts, colors of the interface and buttons as well.
Customizing the Title Bar
Most operating systems and application programs let a user change the title bar’s appearance to suit the user. Some customization options include:
- Changing Colors: One can change the color of the tool bar found at the top of the app in order to make it more visible or to enhance its outlook.
- Hiding Title Bars: There are situations when a user would like to use some space occupied by the title bar for something else.
- Adding Shortcuts: Some of the programmers enable the user to place the most often utilized tools or commands on the title bar.
Common Issues and Solutions
1. Unresponsive Title Bar
Sometimes the title bar of the workstation or application stops responding, getting fixed upon the closing and reopening of it. Sometimes refreshing the application may be needed.
2. Title Bar Missing
If the title bar is not visible there are other options that the user can try, for example, trying to maximize the window and or resetting the settings to defaults. In Windows when a window is opened, Alt + Space will pull up the system menu and this can help bring back the title bar.
3. Inaccurate Document Titles
Sometimes the Title of the document Bar might not update automatically or show the wrong title. Simply saving the file and then reopening it normally removes this issue.
Evolution of the Title Bar
In the past when applications started we saw it as a holder of the program title only but over the years it has developed into a lot more than that. Originally, graphical user interfaces had basic and relatively primitive title bars that provided merely visual decoration; contemporary title bars interact actively with other parts of the interface.
For instance:
- In web browsers, you will find the title bar showing the name of either the current tab or webpage.
- In productivity tools, collaboration icons can be displayed in the title bar, for example, the number of people currently working on a document.
Conclusion
this lies in the middle and at the top of the window and shows the program and document titles is a simple. They are yet effective means to increasing the interaction between users and applications as well as documents. This is because the title bar shows the program and document title and allows a control of the window, as well as customization of the computer.
Despite the kind of files you want to interact with or the applications you want to switch between or even when you are designing your interfaces. The title bar is undoubtedly a core part of any GUI style. Its ruggedness and simplicity make it one of the great building blocks of the modern world and a highly effective demonstration that even the fundamentals matter.
FAQ’s
Ans. A horizontal bar across the top of an application window that has the program or document name in it. Common controls of a title bar include: minimize, maximize, and close
Ans. In the past, title bars were simple, static, and only displayed the program name, but today, they have been designed to be interactive, with collaboration indicators, tab names, and even quick settings.
Ans. Many operating systems and applications permit customization of the title bar to be able to change its color, font, and add other interactive elements that increase the functionality.
Ans. Title bars assist the users in quickly figuring out which application or document they are dealing with, control the behavior of the window, and grant access to additional features that greatly enhance usability and productivity.
Ans. Title bars allow for rapid navigation through the application and control, plus integrating features such as live updates, collaboration tools, and visual cues that enhance the overall user experience.
Also read About: